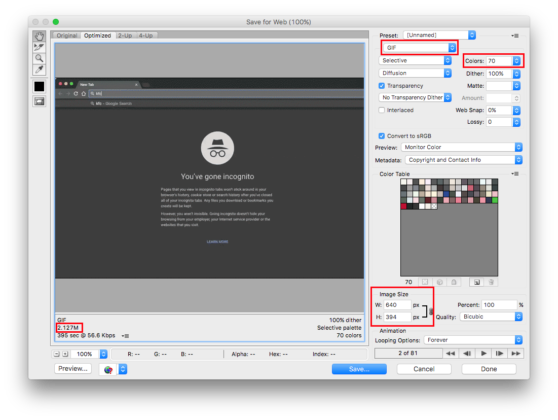Occasionally after running a brew update && brew upgrade I’ll attempt to start apache with sudo apachectl start and get the error
…
[Thu Jan 25 08:53:02.769633 2018] [core:warn] [pid 41502] AH00111: Config variable ${APACHE_LOG_DIR} is not defined
[Thu Jan 25 08:53:02.769654 2018] [core:warn] [pid 41502] AH00111: Config variable ${APACHE_LOG_DIR} is not defined
AH00543: httpd: bad user name ${APACHE_RUN_USER}
I also notice OSX’s built in apache is running instead of homebrews. But where should the envvars file go?
The Fix
Firstly disable OSX’s built in apache:
1 | sudo launchctl unload -w /System/Library/LaunchDaemons/org.apache.httpd.plist |
Drop your envvars file in /usr/local/Cellar/httpd/2.4.*/bin folder replacing the * with your version number.
You should now be able to sudo apachectl start again.