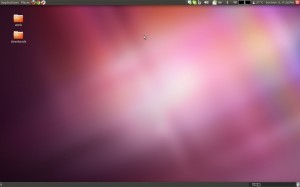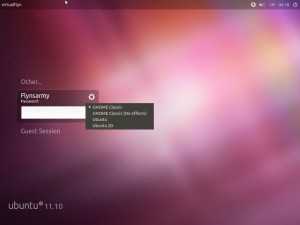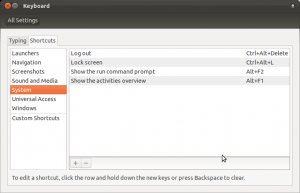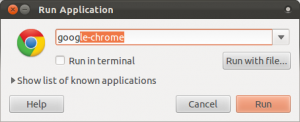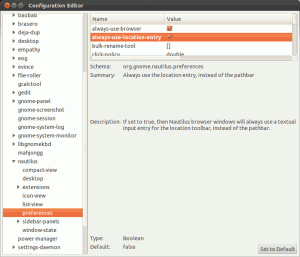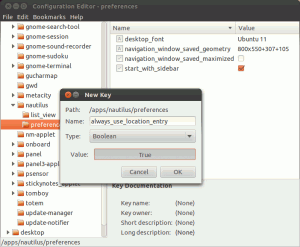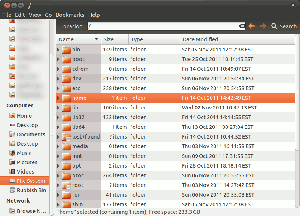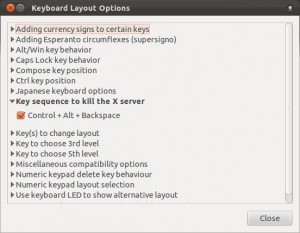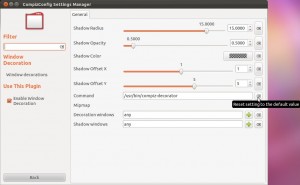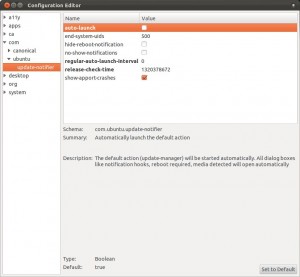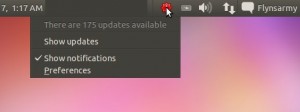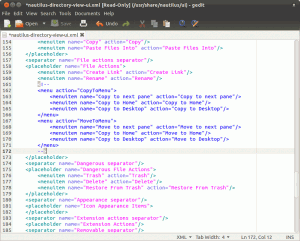Note: Also see the prequel to this post: Why I Hate Unity
As your typical Ubuntu user, I find Unity infuriating and have devoted countless hours towards bringing back the usability and functionality that came with Gnome 2. I’ve racked up quite a few tweaks so far that have gone a long way towards doing this and figured it was about time to share them. My aim was to make 11.10 look and feel exactly like 10.10. I’ve attached below a screenshot of the final result.
Let’s get into it.
Switch to a Gnome-2 like UI
This ones the biggest and most obvious change. It gets us 90% towards where we want to go. Once installed, log out and select Gnome Classic. Remember you can add or remove widgets from your panels by holding alt while right clicking on the panel.
sudo apt-get install gnome-session-fallback |
Classic Run menu
In Unity I can no longer type /hom<tab>/us<tab>/Pic<tab>/wal<tab> etc to quickly navigate to a folder of my choice. I use this feature all the time and it was a great pain in the ass to not have it present in 10.10.
In Applications -> System Tools -> System Settings -> Shortcuts -> System set Show the Run Command Prompt to Alt+F2
Show Address/Path by Default in Nautilus
As a matter of taste I prefer path text to the breadcrumb buttons. You can return them to the way they used to be like so:
In dconf-editor navigate to org -> gnome -> nautilus -> preferences and set always-use-location-entry to true. If you’re on an older version of Ubuntu you can do the same in gconf-editor by enabling apps -> nautilus -> preferences -> always_use_location_entry
Remove Overlay Scrollbars
The new overlay scrollbars may be pretty, however I can no longer click an empty spot in the bar and have it quick-jump to that location.
sudo apt-get remove overlay-scrollbar sudo su echo "export LIBOVERLAY_SCROLLBAR=0" > /etc/X11/Xsession.d/80overlayscrollbars |
Move Nautilus Navigation Buttons Back to Left Side
This issues relatively minor but to keep things consistent, see here for instructions on how to move the navigation buttons in nautilus back to the left of the location bar.
Warning: This involves rebuilding nautilus and you’ll probably need to do so after each nautilus update. It’s probably not worth it in the long run.
Enable Ctrl+Alt+Backspace
Ctrl+Alt+Backspace was a handy tool to restart X when all hope would otherwise have been lost. Unfortunately the wise minds at Canonical decided it was a bad thing and removed it. You can still get it back though.
In Applications -> System Tools -> System Settings -> Typing -> Layout Options -> Layouts -> Options -> Key sequence to kill the X server check Control + Alt + Backspace
Enable Compiz 3D Effects in Gnome Classic
In /usr/share/gnome-session/sessions/gnome-fallback.session change metacity to compiz under the heading DefaultProvider-windowmanager.
Note: While compiz is enabled you’ll need to use Alt + Super + Right click instead of just Alt + Right click to use the panel context menu.
Stop the window decorator crashing
This one had me stumped for a bit. When right clicking on a windows menubar to open the context menu, the window decorator would crash and I’d be left with an undraggable window without close/minimize/maximize buttons. If you’re experiencing this, here’s the fix:
sudo apt-get install compizconfig-settings-manager |
In Applications -> Other – CompizConfig Settings Manager -> Effects -> Window Decoration click the reset settings to default button to the right of command.
The default value should be /usr/bin/compiz-decorator. Thanks to Daniel Apostolov for his solution found in comment 27 here. As an addendum to this solution, if your panels have already crashed you can bring them back like so:
gconftool --recursive-unset /apps/panel && killall gnome-panel |
Restore Old Update-Notifier Behavior
This is a niggling usability issue that has plagued Ubuntu for a few releases now. Back in the day you used to get a handy orange icon (or red for critical updates) in the top panel to inform you that updates were available. This useful functionality was bafflingly replaced with a pop-under window and no notification icon resulting in countless users completely missing updates for an inordinate amount of time before coming across the window by accident. You can return it to the way it should be by doing the following:
sudo apt-get install dconf-tools |
In Applications -> System Tools -> dconf Editor -> com -> ubuntu -> update-notifier uncheck auto-launch.
Set Nautilus as Default FTP Handler
When I click an FTP bookmark in the Places menu, I don’t want it to open in my default browser. I want it to open in Nautilus. The method of getting this working changed in 11.10. Check out this post to see how it’s done in 11.10.
Remove Copy To… and Move To… from Nautilus Context Menu
- Open /usr/share/nautilus/ui/nautilus-directory-view-ui.xml
- Search for ‘CopyToMenu’ and ‘MoveToMenu’. Make sure you’re in the ‘File Actions’ section. They should be around line 161.
- Comment out the <menu> blocks by wrapping them in <!– and –>
- You’ll need to killall nautilus for the changes to take affect
So that about wraps up my post. If you have other tweaks you like to make to a fresh Ubuntu install let me know in the comments.
Remove Ubuntu One
Don’t need/want the Ubuntu One and its annoying context menu entries in Nautilus or on your desktop? Remove it with:
sudo apt-get --purge remove .*ubuntuone.* .*couch.* killall nautilus |
Further Tweaks
You may also want to check out the blog post FAQ on Gnome Classic session or this ubuntuforums post for similar tweaks and improvements.
Note: Also see the prequel to this post: Why I Hate Unity.